
レビューしながら使い方を紹介します!
カヤックフィッシングを始めてから、ガーミンの魚探のおかげで、いろんな魚と出会うことができました。
機能が充実していて使いやすいストライカーシリーズですが、日本語対応していないために、しばらくの間はその性能を使いきれておらず、しばらく使ってから気付いた機能もありました。
そこで、ガーミンのストライカーシリーズを使うなら、これだけは、
- 設定しておきたい!
- 知っておきたい!
という項目を、使い続けてみたレビューも交えながら、まとめてみます。
なお、本記事内では、ストライカー4と、ストライカー Plus 4cvの写真を使って説明していきますが、英語のメニューやコマンドの意味は、最新のストライカー Vivid 4cvを含めて、ストライカーシリーズで共通です。

操作ボタン
最初に操作ボタンについて、説明しておきます。
その時に表示している画面によって、各ボタンの意味が少し異なる場合があります。

この後で紹介する設定画面では、
- 移動
- 戻る
- 決定
の3ボタンを主に使います。
写真では説明していませんが、右上のリスト表示ボタンは、その時表示している画面に関連した詳細設定の選択肢を表示したりするのに使います。
実使用では便利なボタンですが、ここで紹介する基本的な設定では、使いません。
初回の電源投入!時の設定
手元に届いた工場出荷状態のストライカーは、初回の電源投入時に、単位系などのセッティングを求められます。
ストライカーPlus4cvの場合で、一連の初回操作を紹介いたします。
言語の設定
初回の電源投入で、最初にでてくるのが、言語設定の画面です。
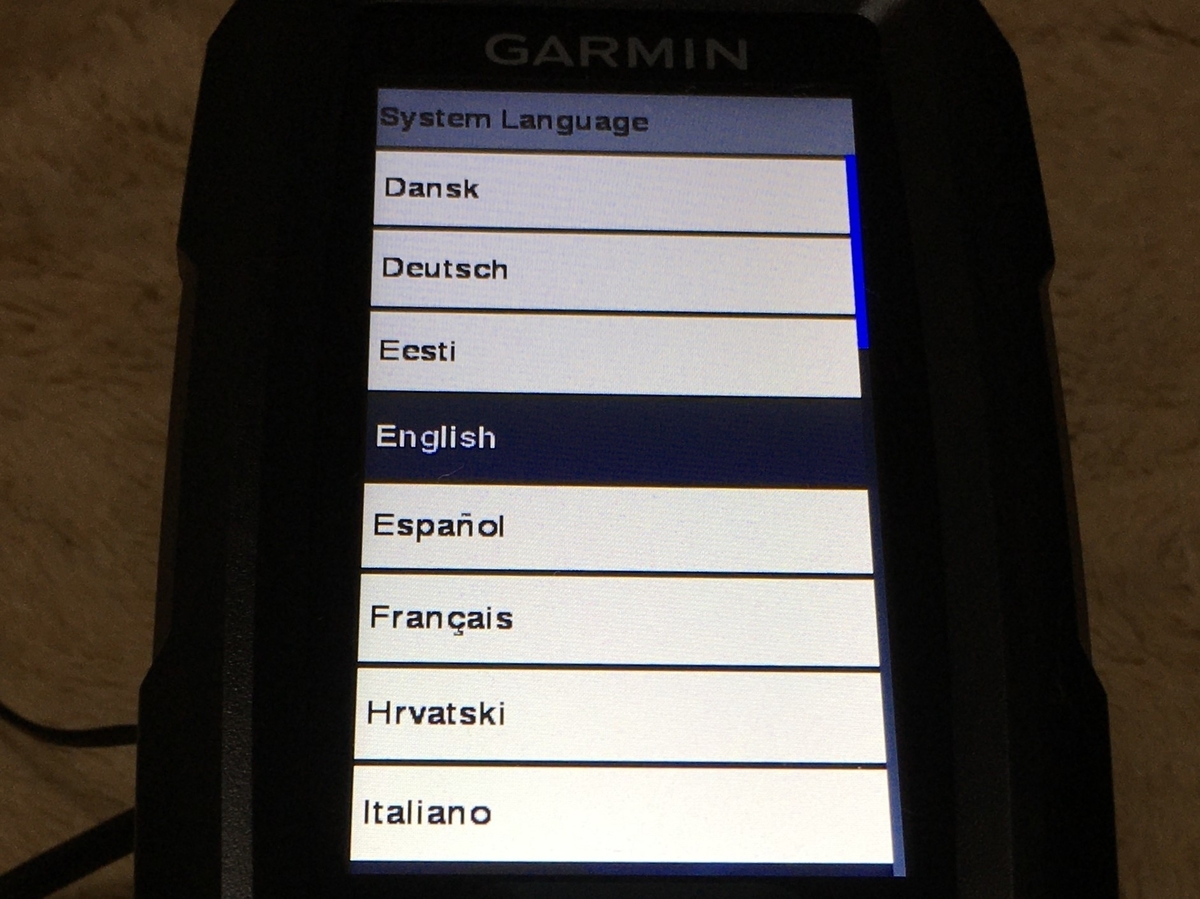
残念ながら日本語はないので、他の言語からお好きなものを選んでください!
この記事では、英語(English)を選択して進めていきます。
デモンストレーションモード
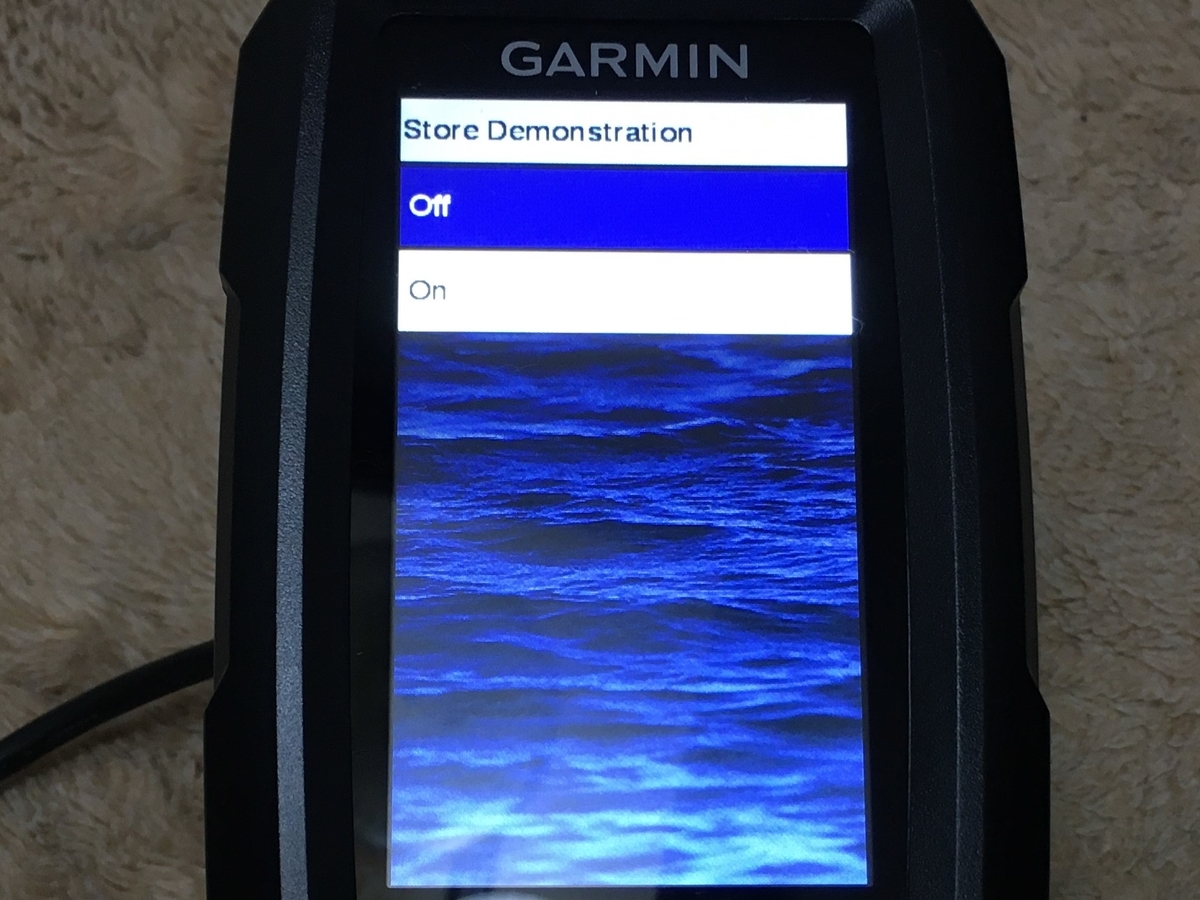
店頭でのデモンストレーションをするか?という選択肢なので、普通はOffでよろしいかと思います。
お家で、振動子を繋がずに、魚探モードでの画面を確認しておきたい!というような場合は、Onにしておくと、各画面をデモ表示させて楽しむことができます。
単位系の初期設定
つぎにシステムセッテイングの画面が現れます。
メニューリストの青くなっている場所を「System Units」まで動かして、決定ボタンを押します。
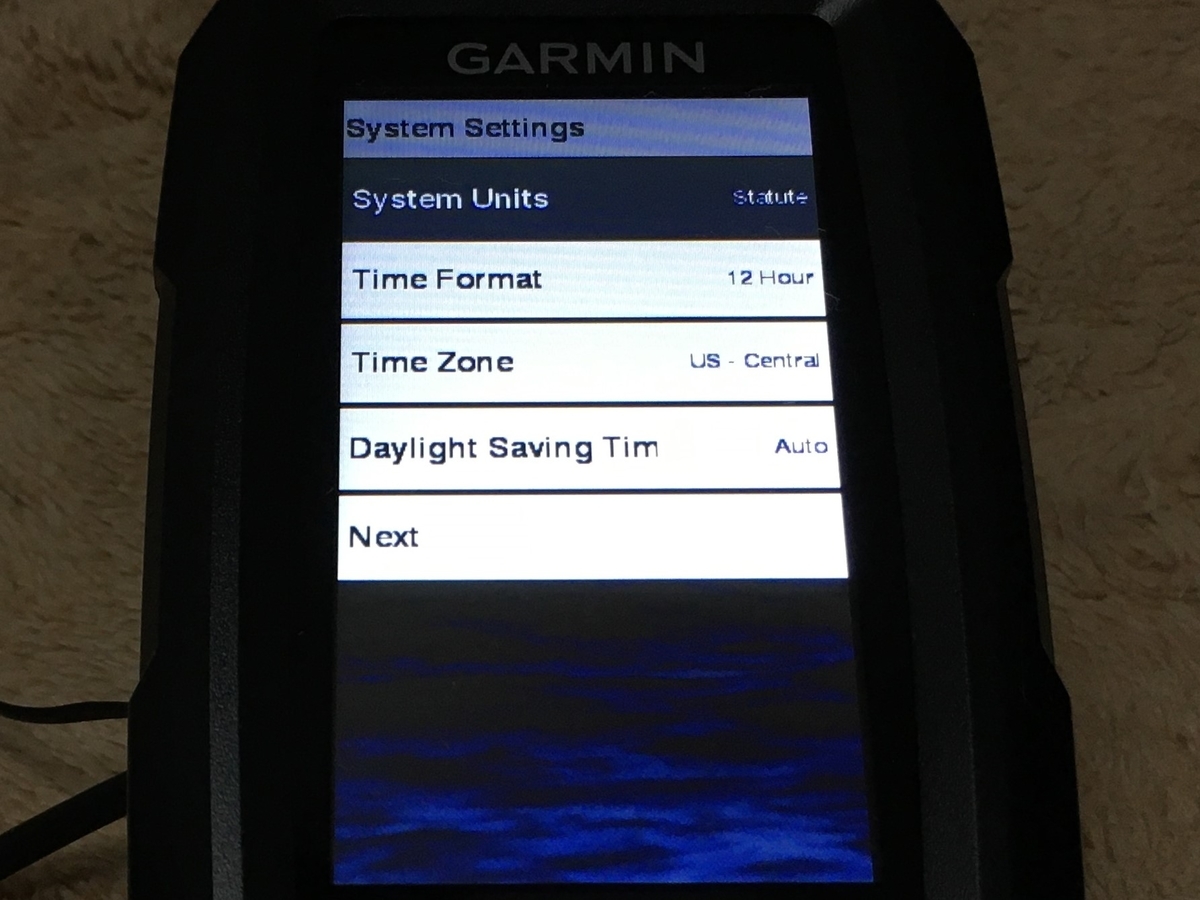
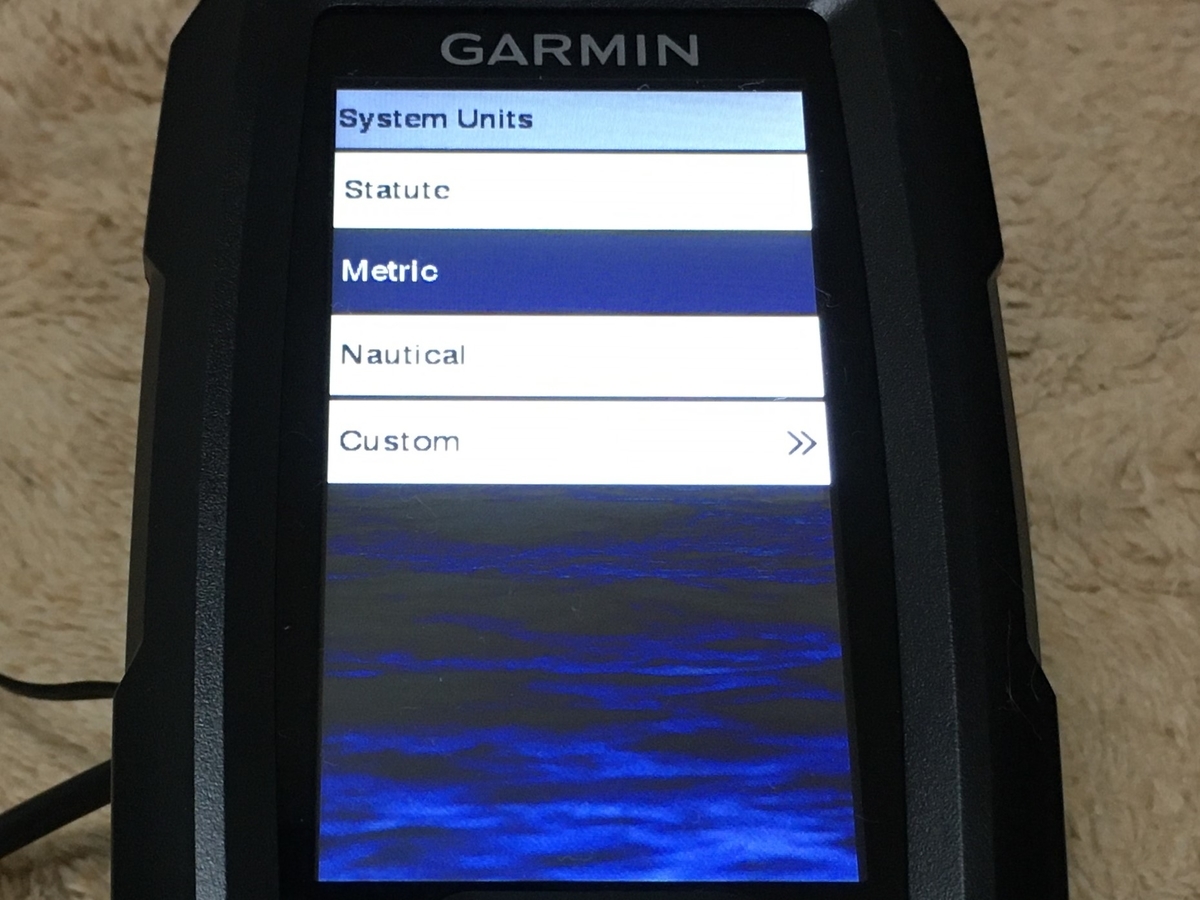
一般的には、メートル(Metric)表示がなじみがあって使いやすいと思います。
時間表示を設定する
これはわかりやすいですね!
好みで12時間表示か24時間表示のどちらかを選択します。
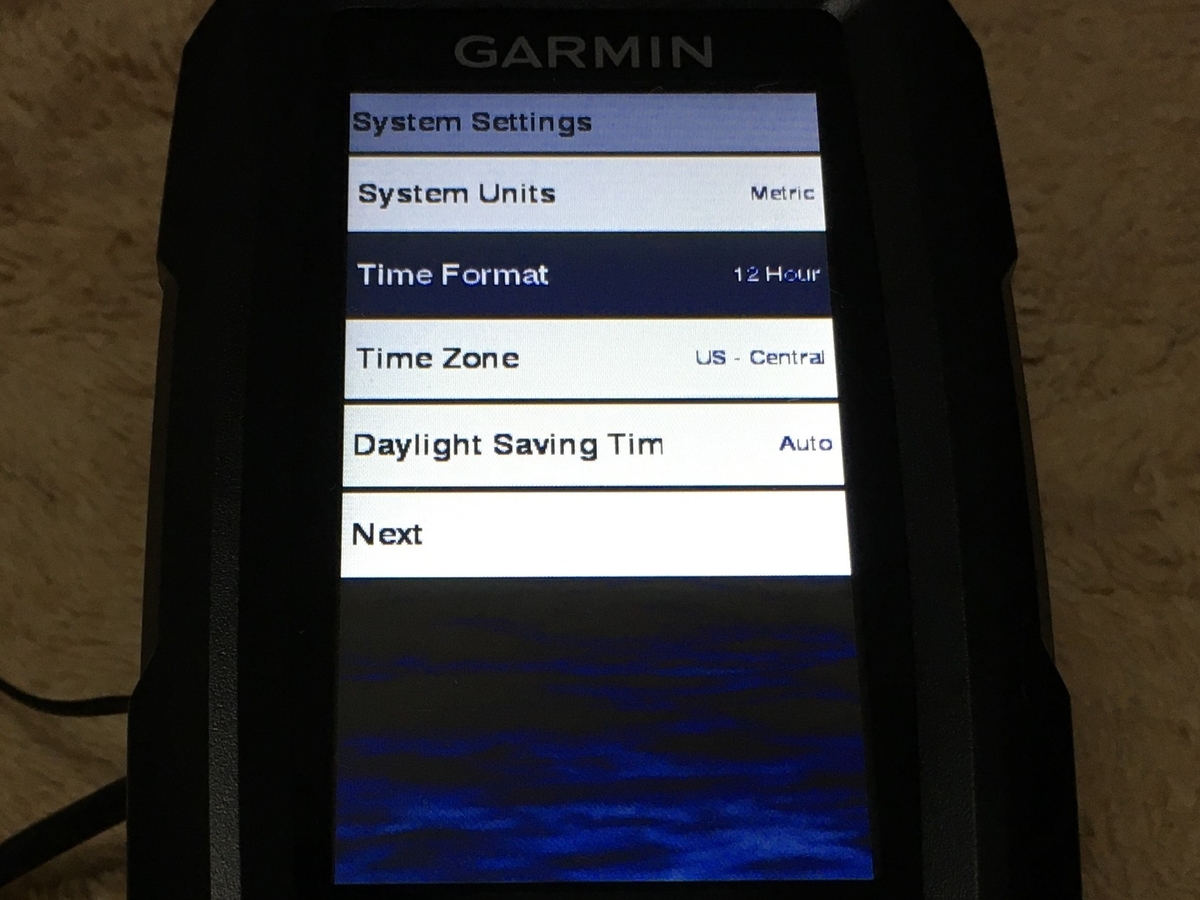
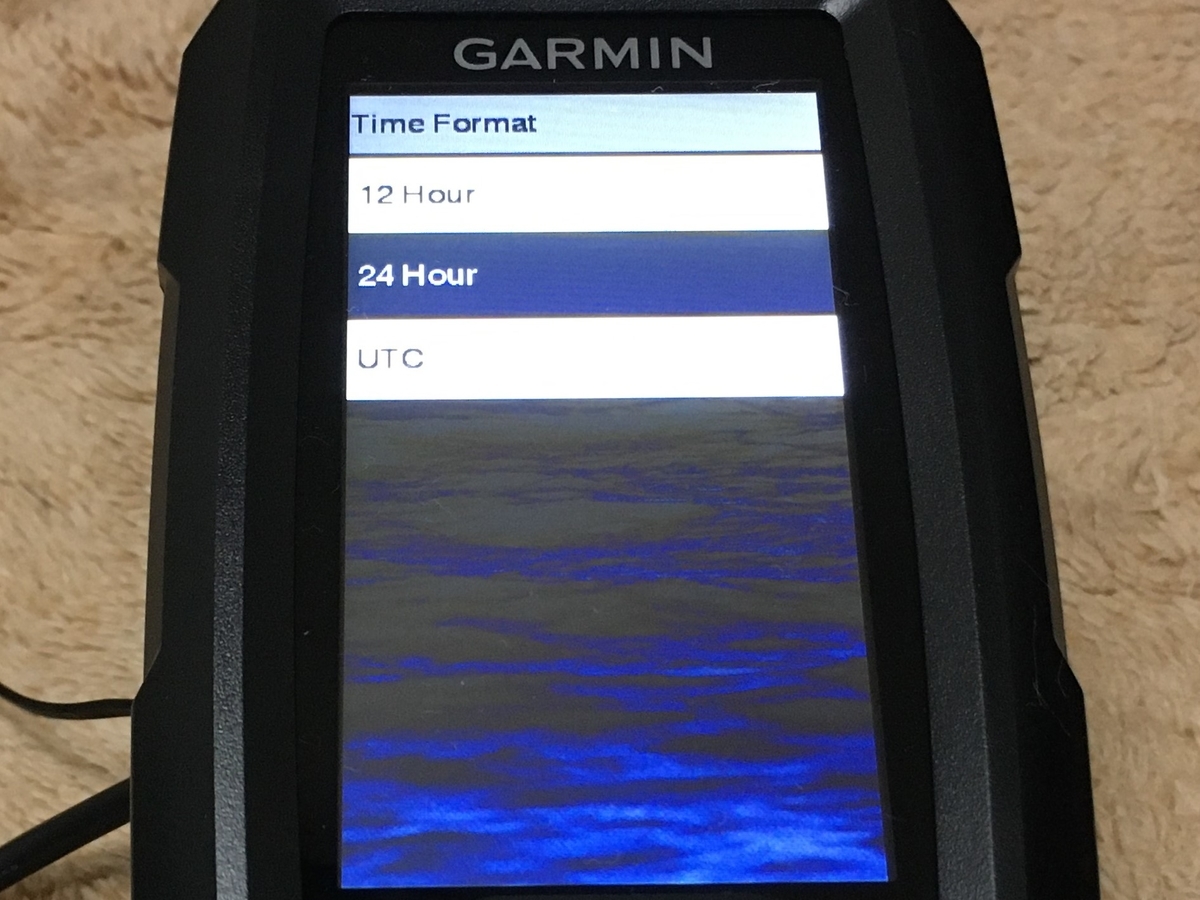
時計(タイムゾーン)の初期設定
ストライカーPlus4cvの場合は、地名からタイムゾーンを選べるので、東京(Tokyo)を選んでおきます。
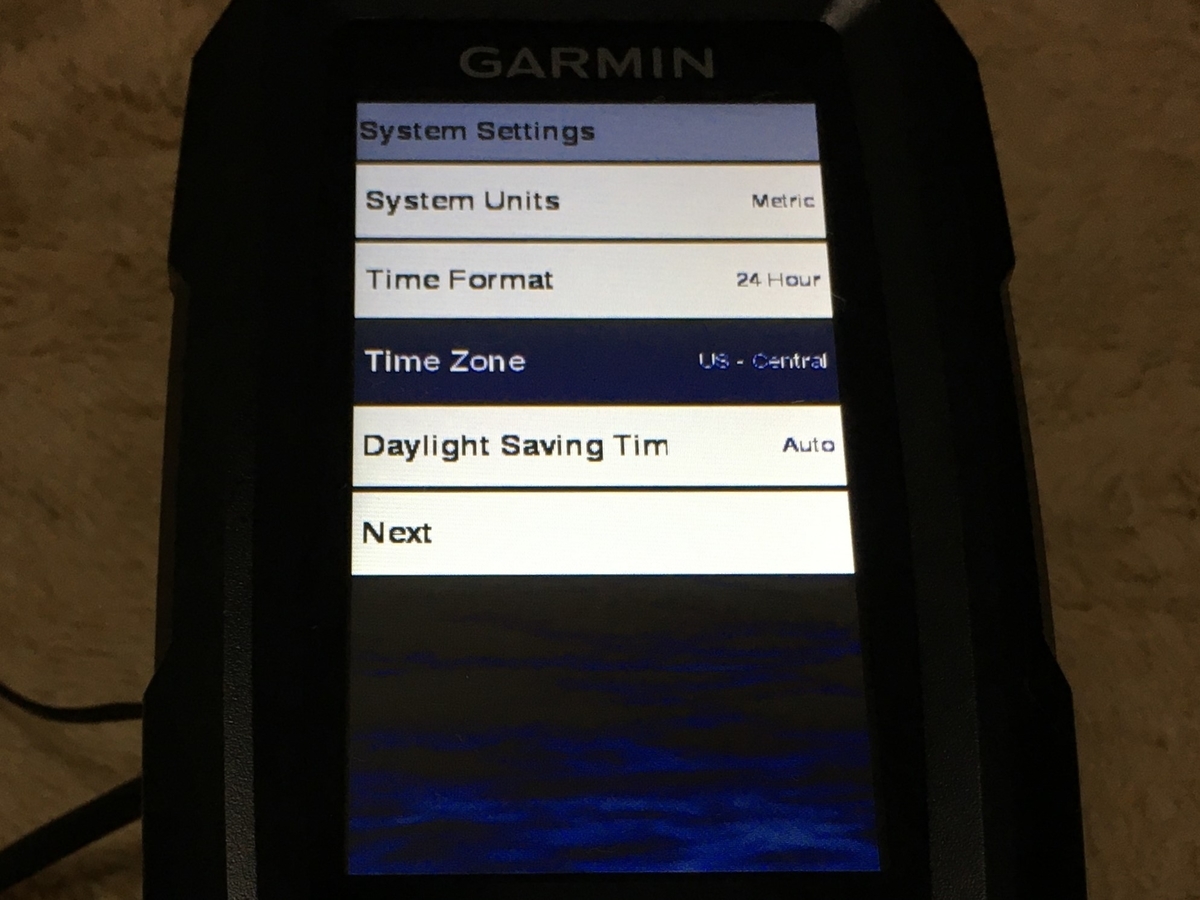
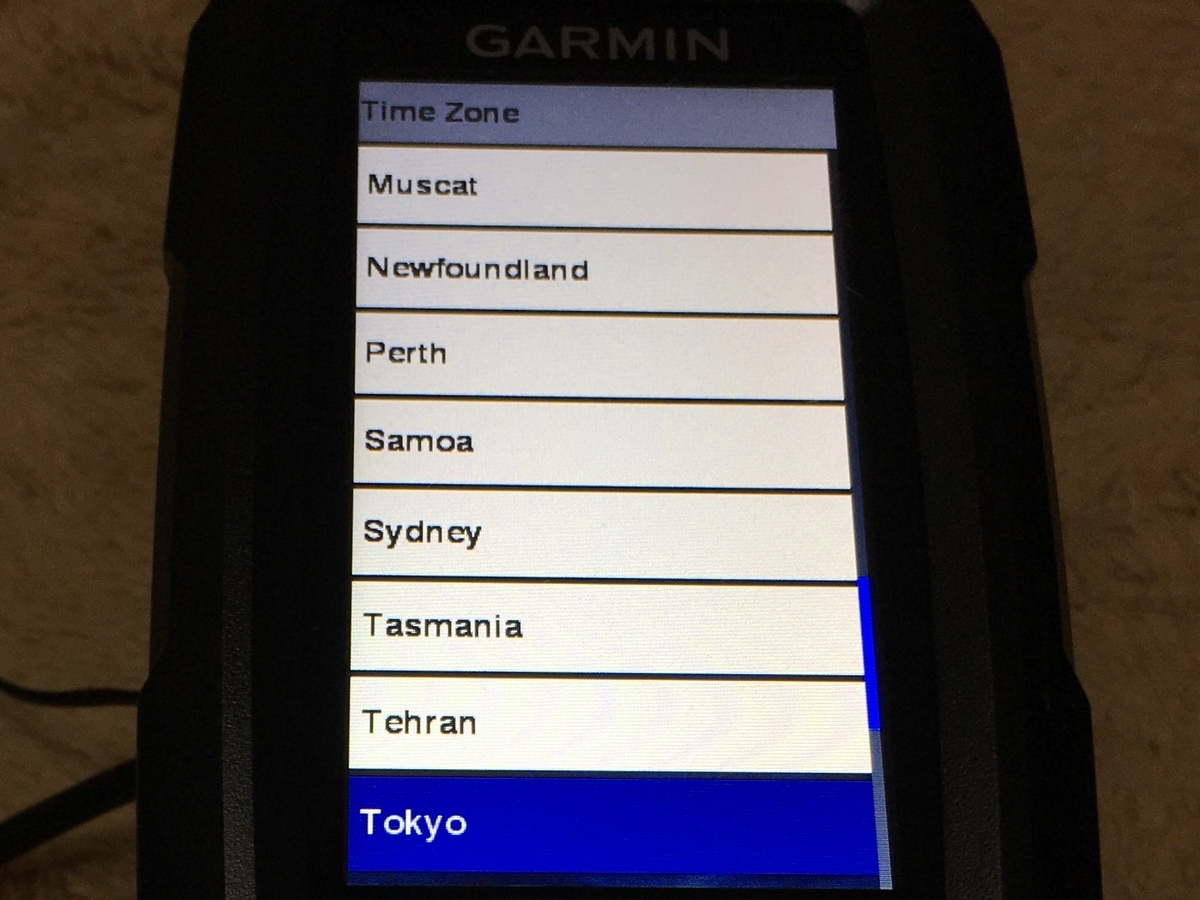
モデルによっては、世界協定時と日本時間との時差を直接入力するもののあるかもしれませんが、その場合は「+09:00」を選択します。
その次のDaylight Saving Timeは、サマータイム(夏時間)がある地域の場合となりますので、日本ではOffにしておきます。
これで、初めて電源を入れた時の設定は完了です!
初回以降は、これだけ設定しておけば使える!
ストライカー4シリーズを使う時に、実釣に行く前に設定しておきたい!という項目を、エントリーモデルのストライカー4を使って紹介してみます。
一部、初回の電源投入時の操作と重複して紹介しているものもあります。

12Vバッテリーをつないで電源を入れたら、青いカーソルが「Setting」にくるまで移動ボタンを押して、決定ボタンを押します。
これから紹介する設定の操作は、ここまでの操作の次に続くものです。
わからなくなったら、戻るボタンで見覚えがある画面まで戻ってみてくださいね!
単純な階層構造なので、すぐに慣れると思います。
画面の明るさを変える
ストライカー4は、画面の明るさを変えることができます。
カヤックで使う場合は、魚探の画面に直射日光が当たる可能性があるので、明るさは最大にしておくのが吉です!
私は初航海の時、消費電力をケチろうとして明るさを調整範囲の中間にしていたので、快晴の海上では画面が全く見えませんでした。
画面の明るさを変えるには、
- System
- Display
- Backlight
の順に、選択して決定します。
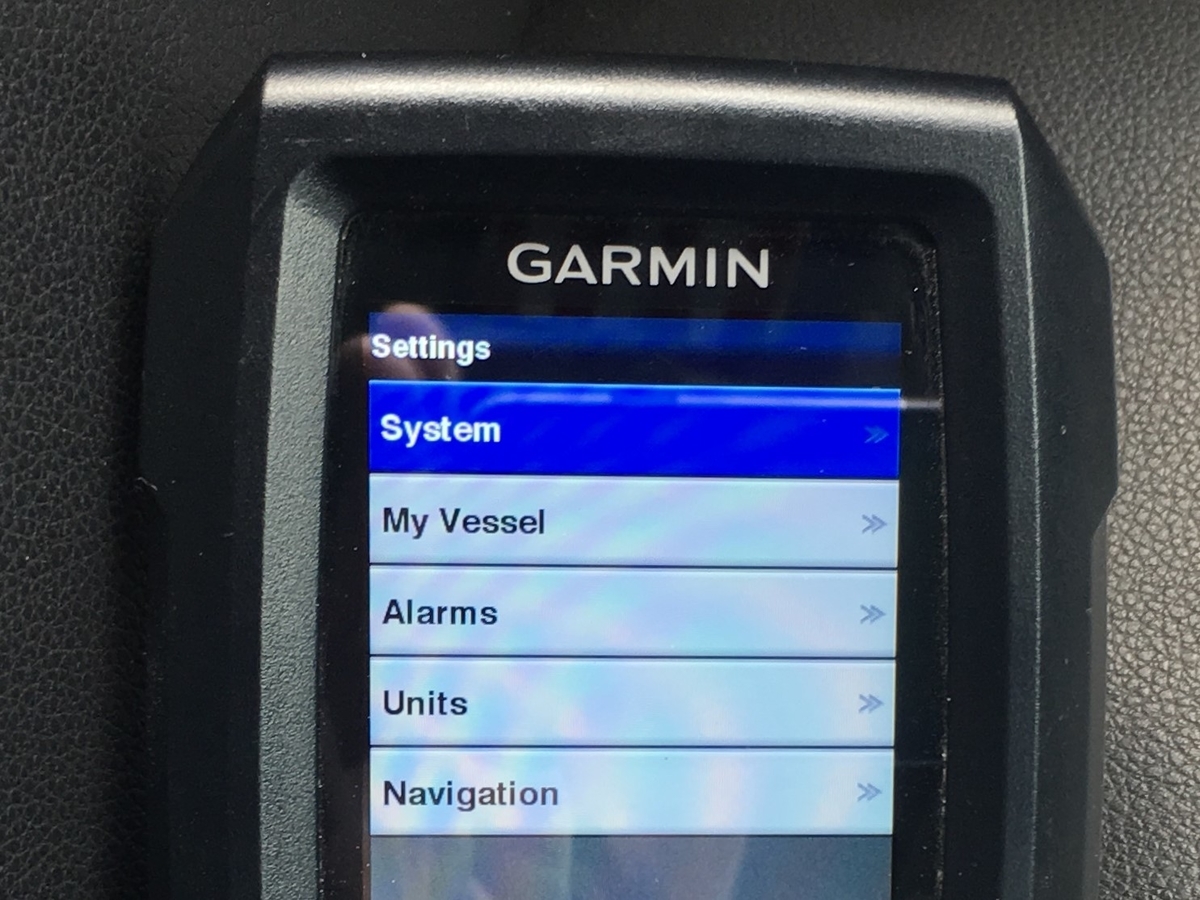

画面の明るさは、パーセントで表示されています。
ちなみに、ストライカー4(2.8W)と、5Ah(5,000mAh)の12Vバッテリーを組み合わせて使う場合、1回の釣行で10時間ほどカヤック上で魚探を使っていても、電池容量不足になったことはありません。
ストライカーPlus4(4.8W)以上の場合は、7Ahなどの少し容量が多いバッテリーを使うと安心できます。
カヤックの上で画面が見えなかったら意味がないので、消費電力は気にしなくてもいい容量のバッテリーを選択しておいて、画面の明るさは100%に設定しておきます。
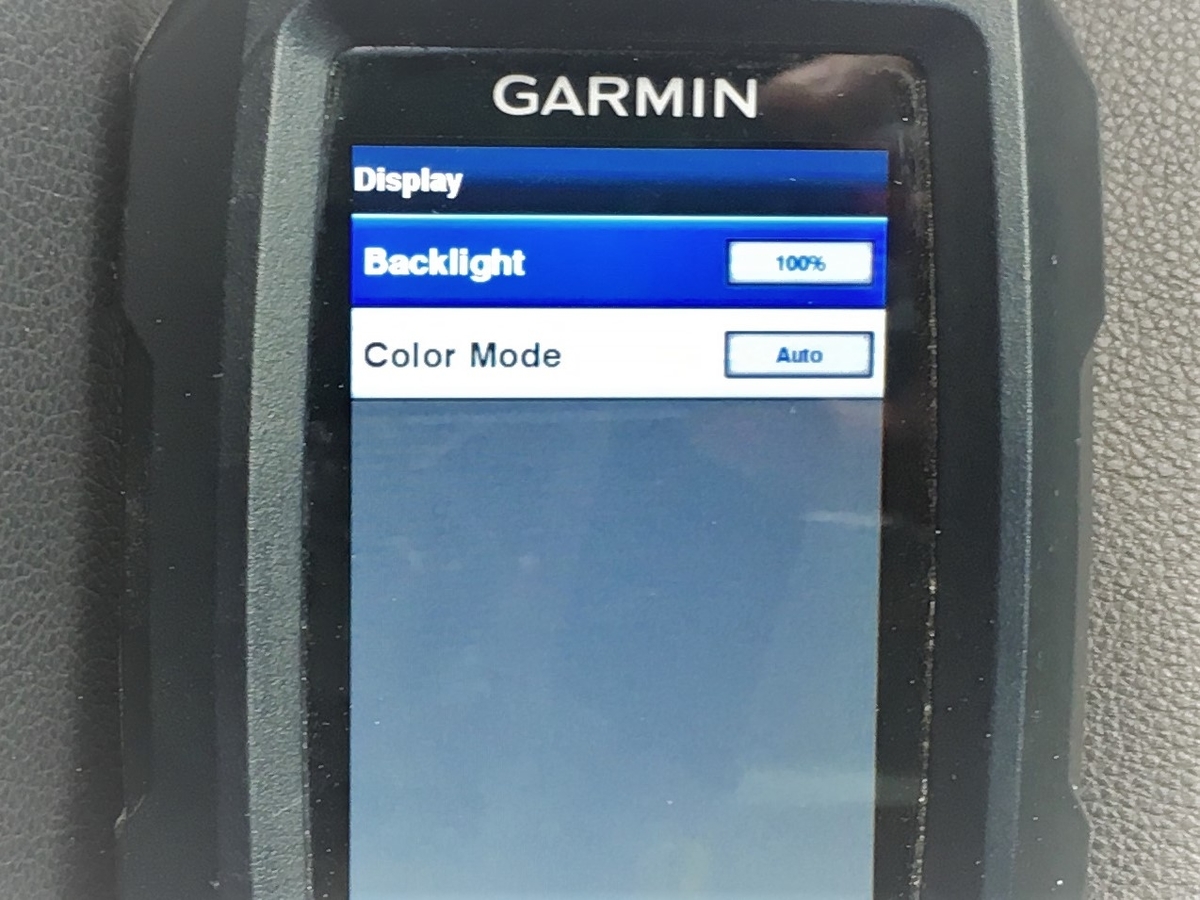
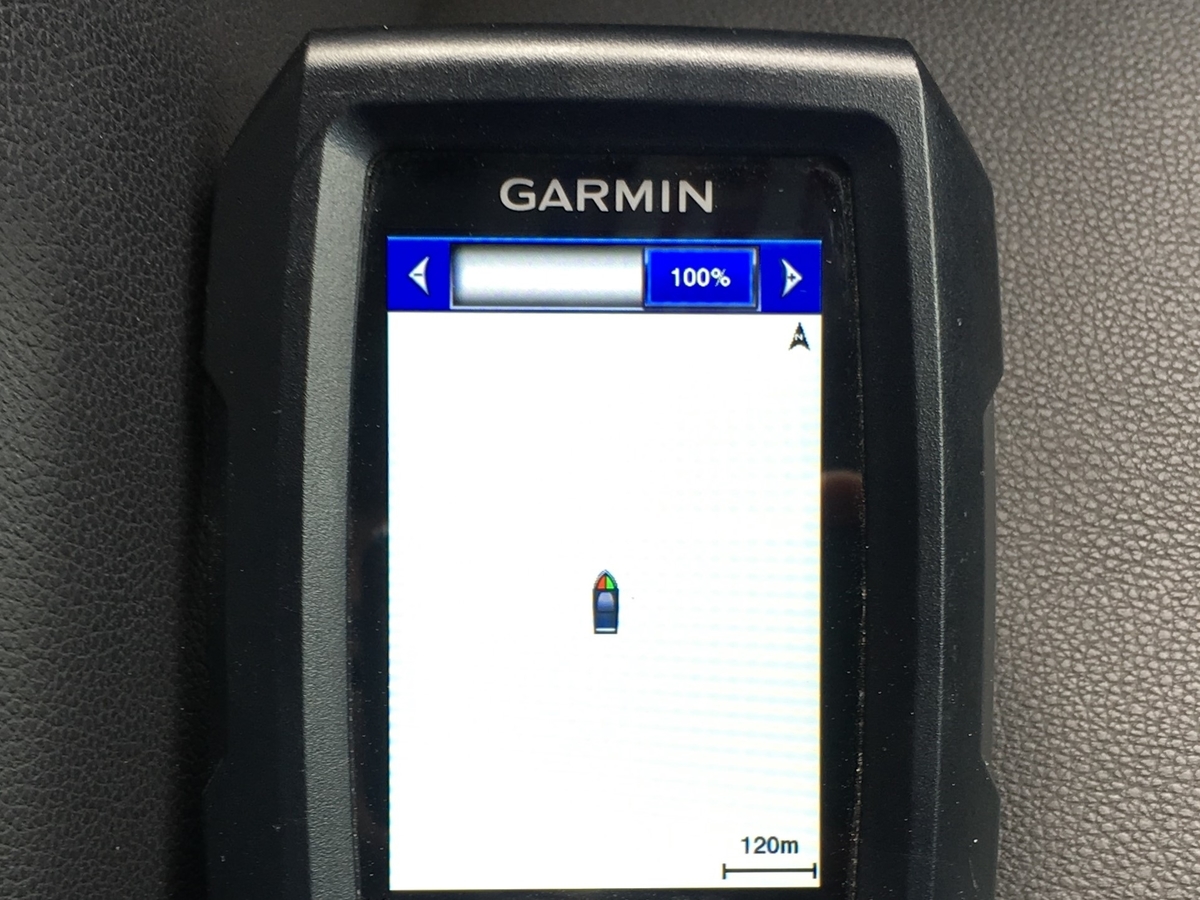
アラームの設定を変える
それでは次に、魚探としての機能を設定していきます。
戻るボタンでSetting画面まで戻ったら、
- Alarms
- Sonar
の順に、選択して決定します。

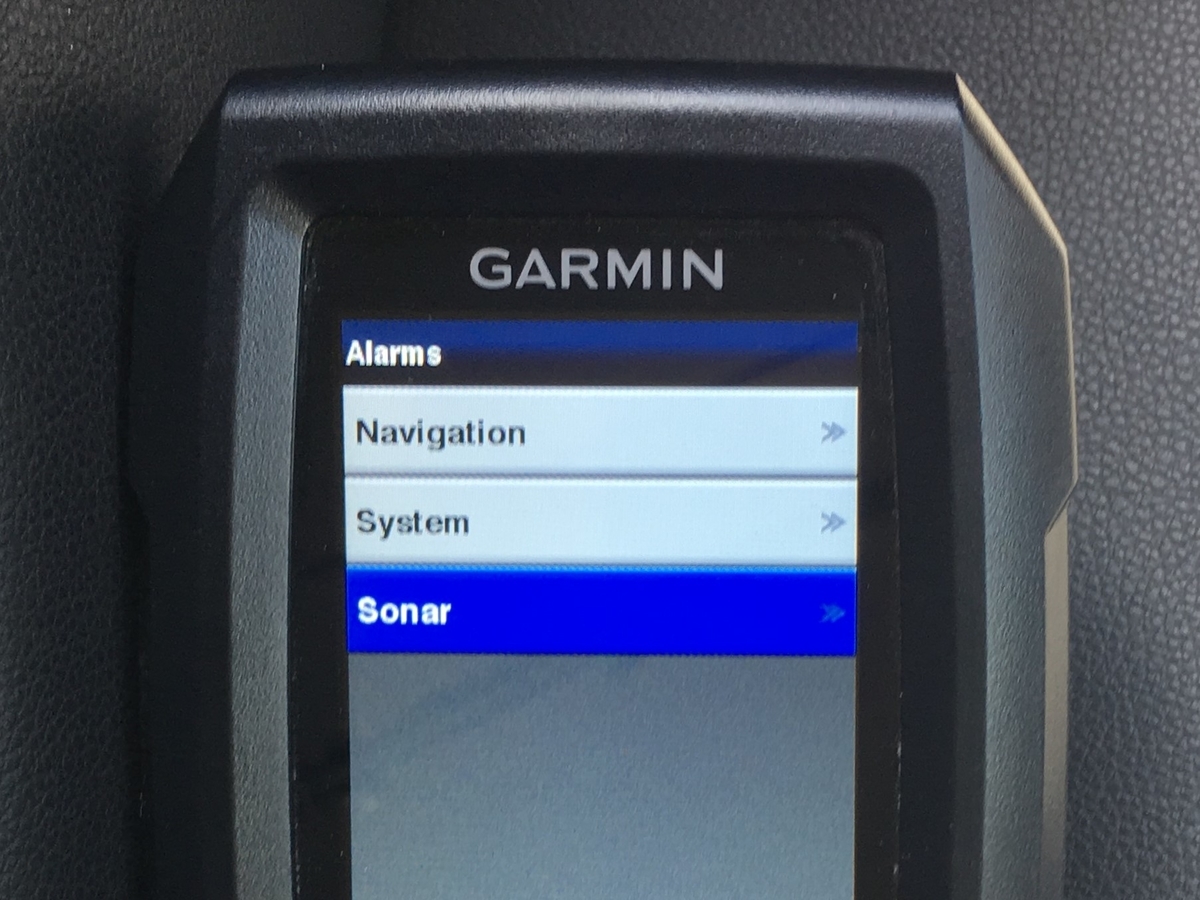
画面には、
- Shallow Water(浅場アラーム)
- Deep Water(深場アラーム)
- Water Temp(水温アラーム)
- Fish(魚がいるよ!アラーム)
が表示されますが、このうち浅場アラームと魚がいるよ!アラームについて設定してみます。
浅場の警告
足漕ぎカヤックの場合ですが、カヤックの下にはプロペラやフィンが飛び出していて、もしも水中の岩礁などに接触したら、足をすくわれるように横転(転覆)するかもしれません。
小心者の私は、浅場アラームは常にONにしています。
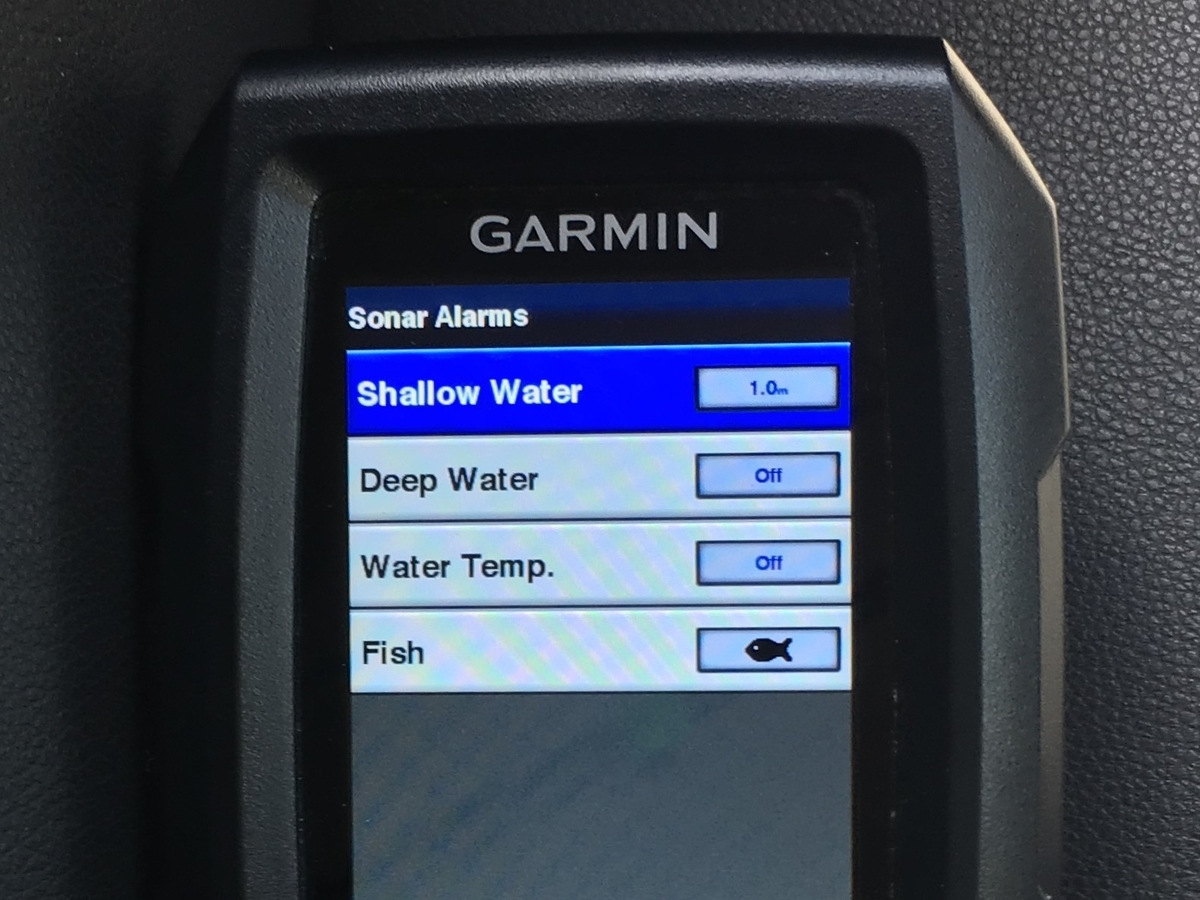
Shallow Waterを選んで決定したら、アラームを鳴らしたい水深にしておきます。
アラームが鳴って、それまで気付いていなかった岩礁が海中にそびえ立っているのを発見したりすると、設定しておいて良かった!と心底思います。
魚がいるよ!通知
魚探を使う一番の目的は、魚の存在に気づくこと!ですが、それを音で教えてくれる機能も調整しておきます。

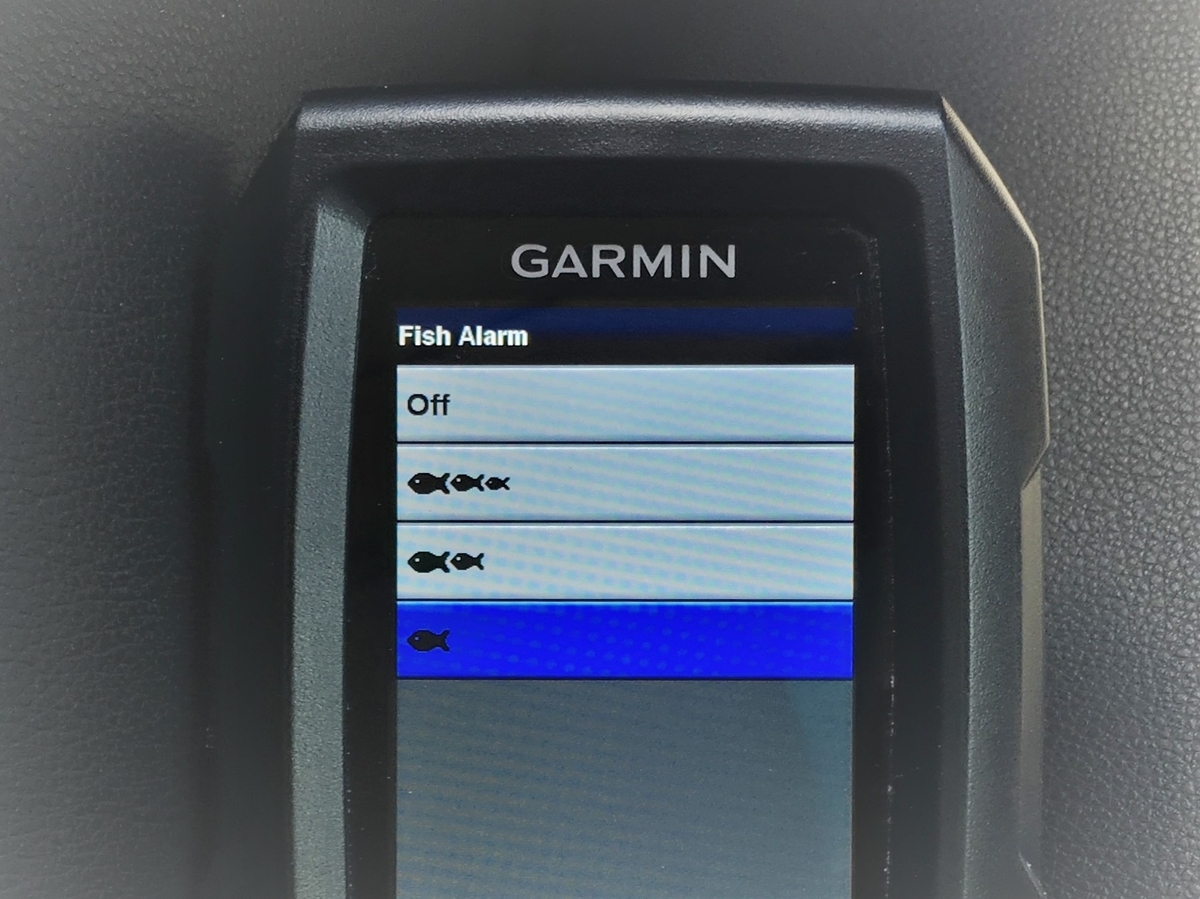
Fishを選んで決定したら、
- Off
- 3匹;全てのサイズの魚
- 2匹;中型以上の魚
- 1匹;大型の魚
から、自分の使い方に合ったものを選びます。
といっても、狙う魚のサイズは十人十色、そして毎回同じとも限らないですよね!
最初は全てのサイズの魚で、アラームが鳴るようにしておいて、使いながら調整していくのが良いかと思います。
時計(タイムゾーン)の設定
最後に、時計を設定します。
ストライカー4シリーズの時計は、内蔵GPSアンテナで得られるGPS時刻の情報を使っているので、日本時間への変換が必要です。
ストライカー4の場合は、時差時間を直接入力します。
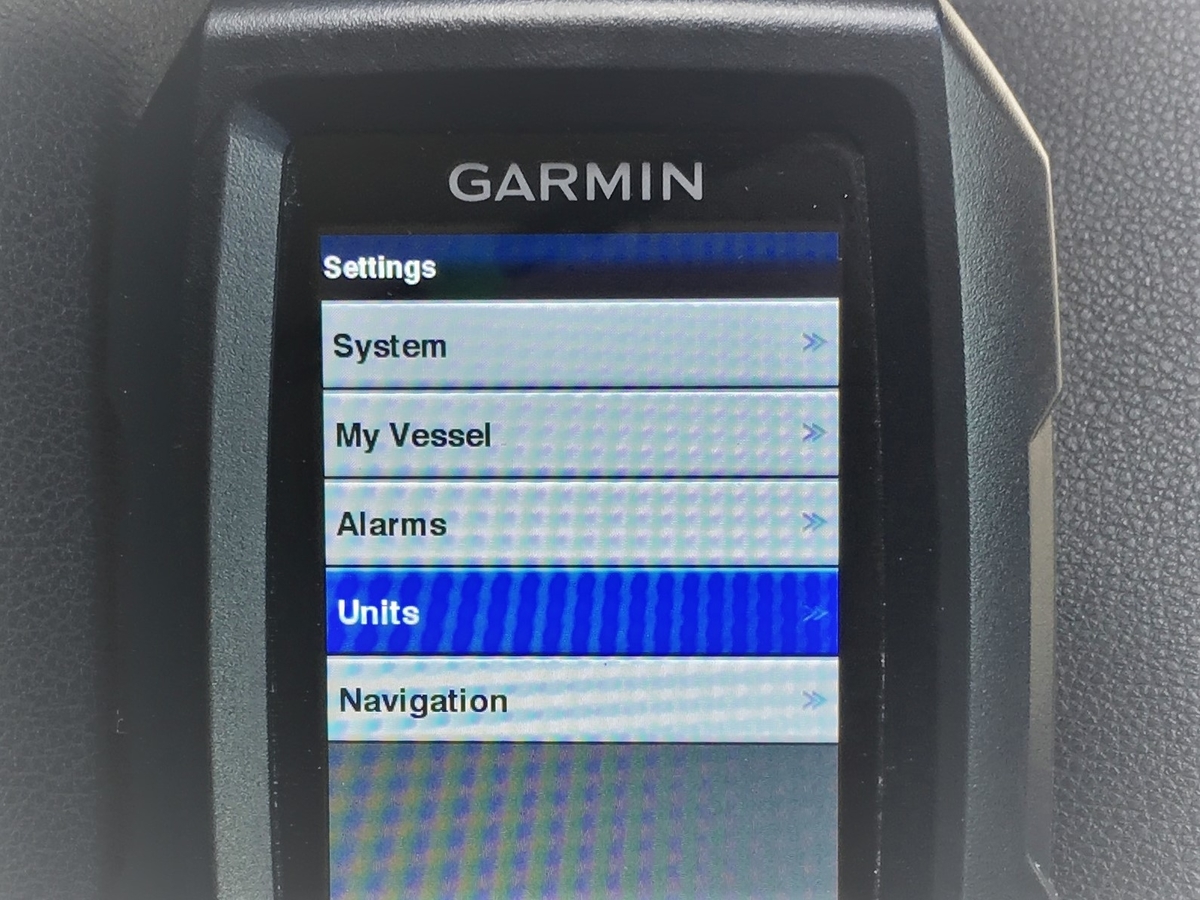

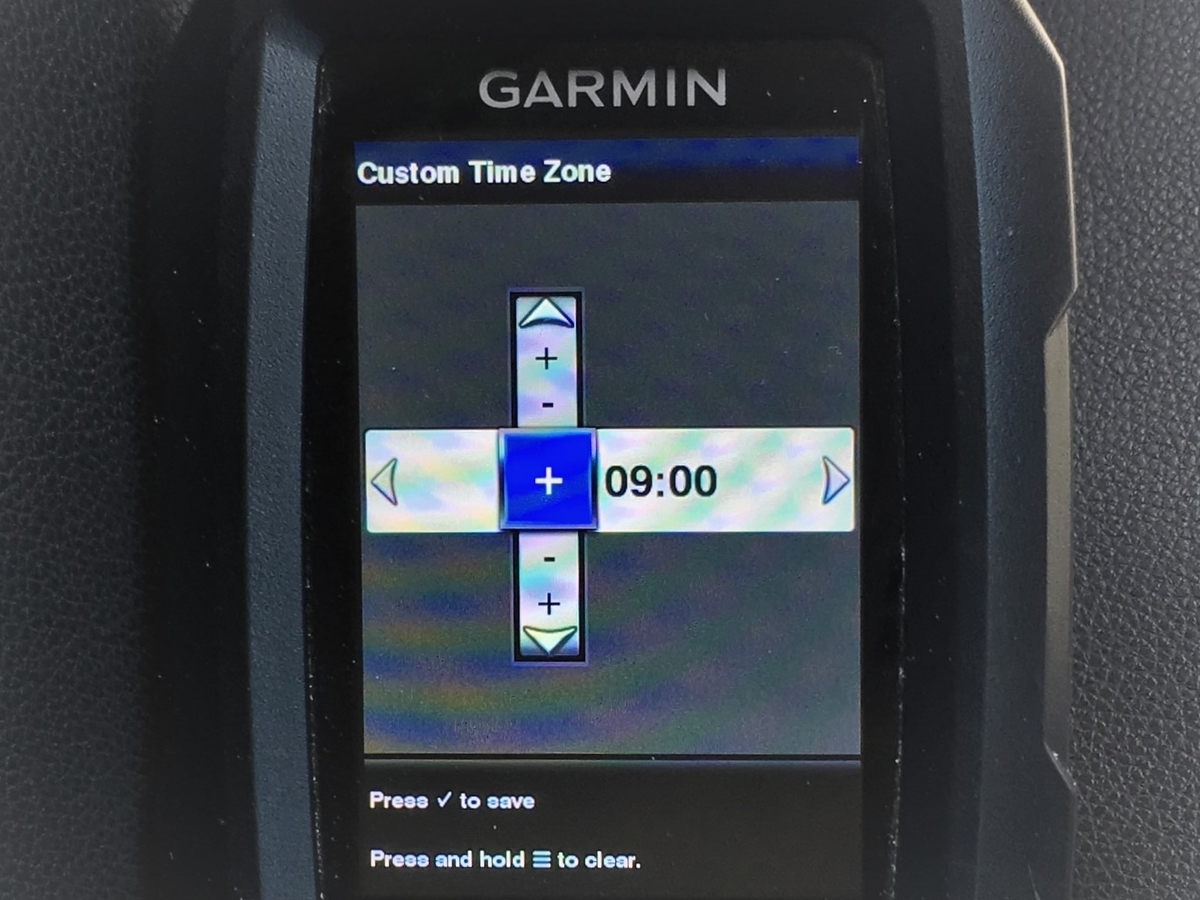
戻るボタンでSetting画面まで戻って、
- Units
- Custom
の順に選択して決定したら、世界協定時と日本時間との時差「+09:00」としておきます。
これで、初出艇に向けての基本の設定は、できました。
あとは、使って慣れながら自分好みしてみてくださいね!
画面表示の種類

実際に使う時の、画面表示の種類についても、ストライカー4と、ストライカーPlus4cvを使って、簡単に紹介してみます!

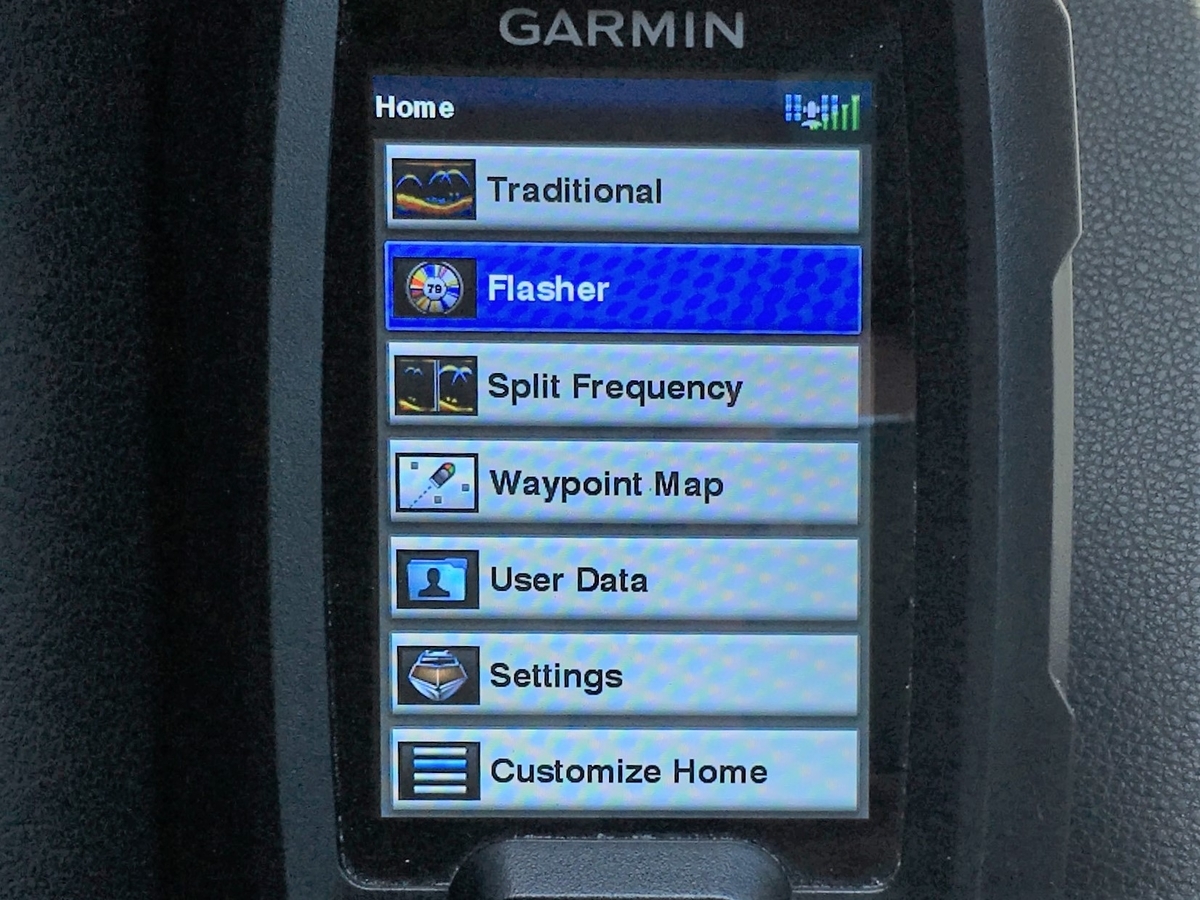
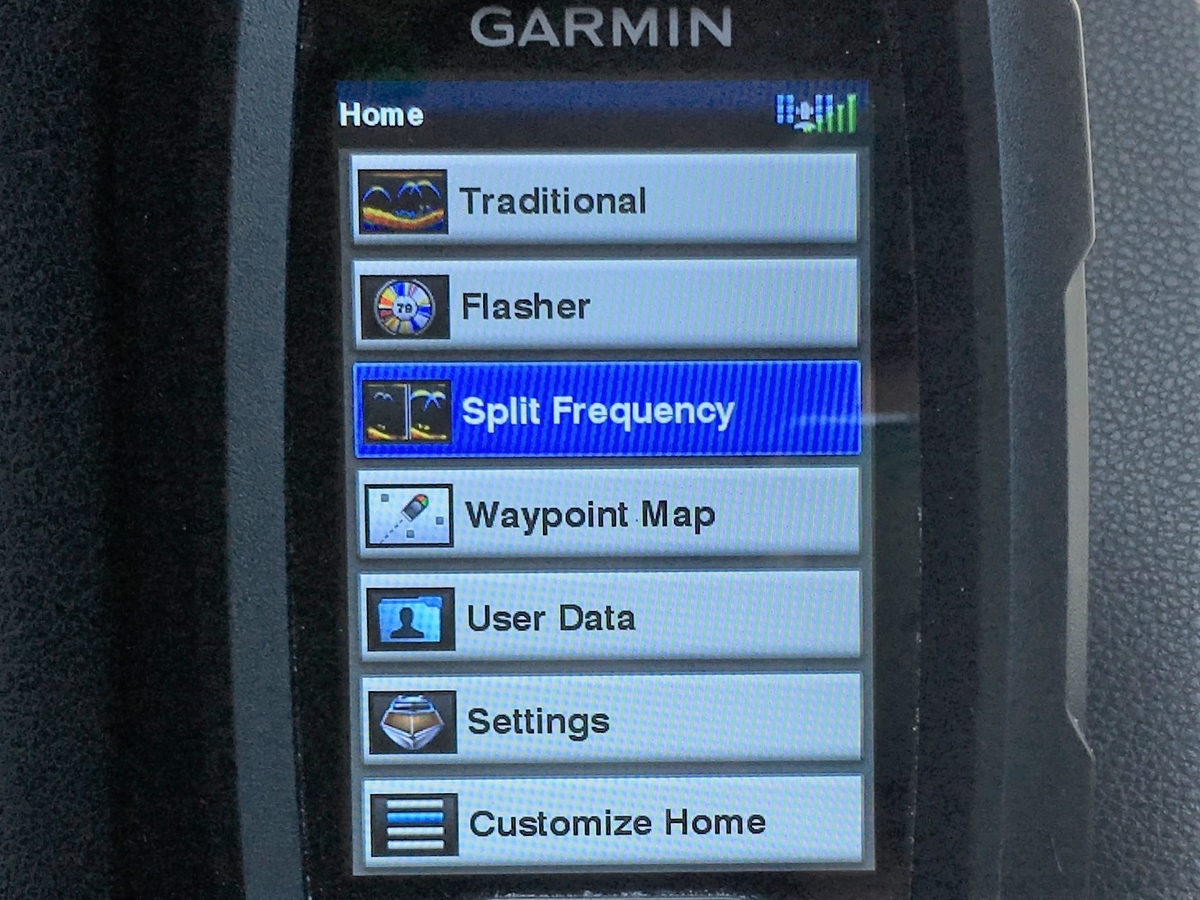

1.Traditional
もっとも魚探らしい画面です。

画面の右端が現在の海中の様子で、左に行くに従って、既に通り過ぎた場所!ということになります。
2.Flasher
現在の海中の様子を、円グラフで示します。

私はあまり使いませんが、海中のベイト層や海藻など様子を、それぞれの分布割合で把握したい時には、わかりやすいと思われます。
3.Split Frequency
ストライカー4は、周波数の違う2種類の音を使っています。
それらは、
- 高周波音は、深くまで
- 低周波音は、広い範囲
を検知するのに使われます。
2種類の音で検知した結果を、画面を2分割して、別々に表示することができます。
4.Waypoint Map
航跡記録と、進んでいる方向や速度を表示 する画面です。
過去の実釣ポイントに向かう時は、この画面で正確な位置を確認しながら進んでいます。
5.Waypoint Map+Traditional
最後に、ストライカー4では、もっとも頻繁に表示している画面です。

カヤックの航跡と魚探画面の両方を表示しています。
水深、水温、進行方向、速度など、情報量が多いので、カヤック上では、ほぼこの画面しか使いません。
方向を確認しながら実績ポイントに向かっている途中でも、海中に大きな反応があると、思わず寄り道をしてしまいます!
番外編;クイックドローコンター(等深線)の使い方
ストライカーシリーズの「Plus」や「Vivid」には、等深線の自動作図機能が搭載されています。
この機能は、海上でしか使えないので、実際に作図したい時に、「あれ、どう操作するのだろう?」となりがちです。
そこで、最後に番外編として、作図(記録)機能の操作手順を紹介しておきたいと思います。
作図(記録)を開始する
- 地図画面が表示されている状態(2分割画面でも、どちらかに地図が表示されていればいいです)にする。
- 「三」マークを押して、メニューリストを表示する。
- 「Quickdraw Contours」を選択して「レ」を押す。
- 「Start recording」を選択して「レ」を押す。
- カヤックやボートを動かして、自動等深線作図を楽しみましょう!
作図(記録)を終了する
- 記録開始時と同様に、地図画面を表示しておきます。
- 「三」マークを押して、メニューリストを表示する。
- 「Quickdraw Contours」 を選択して「レ」を押す。
- 「Stop recording」を選択して「レ」を押す。
自動作図した等深線
自動作図(記録)を開始すると、真下の等深線が、すぐに画面に表示されます。
航跡線も表示すると、釣れるポイント!などの等深線とあわせて線が混み合う場所では、何がなんだか分からなくなるので、私は航跡線を非表示にしています。

以上、番外編を含めて、ガーミン ストライカーシリーズの基本的な使い方を紹介してみました。
いろいろと調節できる機能も多いので、実際に使ってみながら、自分好みにしてみてくださいね!
